Setting up MFA on your smartphone
You are required to carry out multi-factor authentication (MFA) using PingID. You will need to use your smartphone (Android or iOS) to do this.
- Using Google Chrome browser
 visit the following URL: https://desktop.pingone.eu/GCU/Selection?cmd=devicesRequest
visit the following URL: https://desktop.pingone.eu/GCU/Selection?cmd=devicesRequest - You should see the following screen. At this point, no devices should be added and appearing on this screen:

- Click on ‘+Add’:

- A window will appear on your computer screen with a QR code in the middle as below. You will need to scan the code with your phone. Do this by pointing your phone at the screen so that you can see the QR code clearly with your camera.
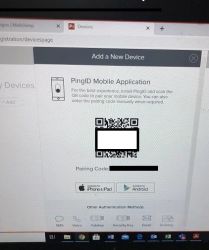
- Tap on the pop up that appears on your phone, which will allow you to download the PingID app.
- After the PingID app is installed on your mobile device, tap ‘Open’.
- Since this is the first time you will be accessing PingID, you must accept the terms of service. To do this, click on ‘Accept’.
- Tap ‘I understand’ and, when prompted, accept all PingID permission requests, including notification requests and camera permissions, by tapping ‘Allow’ or ‘OK’.
- PingID will prompt you to pair your device with the QR code. To do this, point your phone at the QR code on your browser. If you’re unable to scan the QR code, tap ‘Enter pairing key manually’ and enter the 16-digit pairing code that should be on your browser.
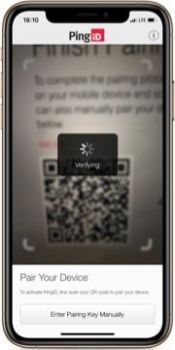
- The following messages should appear, indicating that the pairing request has been successful. The ‘Complete your profile’ page will then appear automatically.

- If you have not already enabled location settings, tap ‘Allow’ when prompted to allow PingID to use your location.
- In the ‘Choose a nickname’ field, enter a nickname for your profile (perhaps your GCU username) and add a picture if you wish. Tap ‘Done’.
- The PingID app screen will display, showing a one-time passcode number and Glasgow Caledonian University under ‘My Organisations’.
- An authentication request is generated immediately, and you will be prompted to authenticate on your device using your phone’s existing security setting (eg Touch ID, Face ID, etc) *.
- A green check mark will confirm authentication:
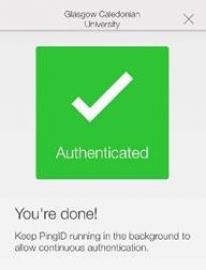
* Please note, the app will integrate with your smartphone’s existing security settings (eg face ID, touch ID, etc). If you have face recognition set up you may inadvertently accept a request to authenticate while using your phone. To eliminate this risk, we recommend that you alter the app settings to authenticate using a one-time passcode (OTP) only.
You can do so by opening the PingID app, tapping the Gear icon (![]() ) And selecting the ‘Swipe settings’ and tapping ‘Enable Swipe’ until the slider moves to the left (disabled).
) And selecting the ‘Swipe settings’ and tapping ‘Enable Swipe’ until the slider moves to the left (disabled).
